「ArcGIS8で地域分析入門」FAQ(よくある質問)
2016年3月13日更新
このページには、「ArcGIS8で地域分析入門」に関する読者の皆様からのよくあるご質問と、その回答を掲載してあります。
Q.ArcGIS9の操作の練習をするために「ArcGIS8で地域分析入門」は役立ちますか。
ArcGIS8と比べてArcGIS9では、線形データ(道路や河川など)のモデリング、管理 、解析など空間解析の機能が強化されました。しかし、本書で解説しているArcGIS8の使い方のうち、ArcGIS9の使い方との違いは僅かでした。そこで、追補版を無料で閲覧できるようにしました。
ArcGIS9に対応するための追補版の閲覧・印刷はこちらから
Q.本書に添付されているCD-Rには何がはいっているのですか。
市川市の地図データがはいっています。寺社、お店、電子会議室、道路、建物、航空写真に関しては市川市の妙典地域に限られています。
自転車置き場、鉄道、行政界(街区界)、都市公園、用途地域に関しては市川市の全域の地図データがあります。
この地図データを表示するための地理情報システムソフトウェアArcGISは、本書に添付されているCD-Rには含まれておりません。早稲田大学の学生の場合には、14号館の613教室のパーソナルコンピュータにArcGIS8がインストールされていますので、オープン利用の時間に使用することができます。
Q.ArcGISがないと、本書に添付のCD-R内の地図データを表示できないのですか。
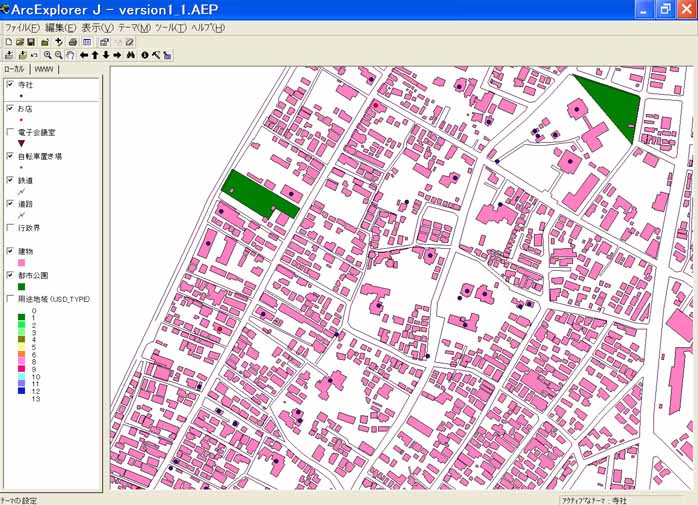
ArcGIS8を用いることを前提にして、添付のCD-R内の地図データが作成されています。
ESRIジャパン社が無料で配布しているArcExplorerやArcReaderを用いて、添付のCD-R内の地図データの一部を表示したり、検索したりすることはできますが、ArcGISと比べるとかなり機能は限定されます。ArcExplorerを用いる場合には、「テーマの追加」で添付CD-R内の地図データ(シェープファイル)を一つずつ指定してください。
ESRIジャパン社のダウンロード先:http://www.esrij.com/products/all-downloads/
このような操作をしなくてもArcExplorerで本書の添付CD-R内の地図データを表示することができるようにするため、ArcExplorerのプロジェクトファイルを作成中です。現在ArcExplorer Ver.1.0対応版が完成しております(右図参照)。ご希望の方は大場までE-Mailでお知らせください。E-Mailに添付して送付します。ファイルサイズは3KBです。その他のバージョンのArcExplorerに対応したプロジェクトファイルも順次作成します。
大場のアドレス:BZH06512@nifty.ne.jp
ArcReaderで地図データを表示したいという方も大場までE-Mailでお知らせください。PMFファイルをE-Mailに添付して送付します。現在ArcReader9対応版があります。ただし、電子会議室のハイパーリンクは動作しますが、寺社やお店のハイパーリンクは動作しません。またArcReader8では開くことができません。
ArcGIS以外の地理情報システムソフトウェアでArcGISのシェープファイルを読むことができるものであれば、そのソフトウェアがサポートしている範囲内で、添付のCD-R内の地図データを用いることができるものと思われます。これについては使用したいソフトウェアの販売元へお問い合わせください。
Q.テーブルオブコンテンツ(TOB)のシェープファイル名の上にフォルダ名が表示され、操作しにくくなりました。元に戻したいのですが。
レイヤにすることができないテーブルファイル等をデータ追加した場合などによく起こります。問題を起こしたファイルをテーブルオブコンテンツ(TOB)で右クリックし、「削除」をクリックします。メニューバーの「ファイル」をクリックして、mxdファイルを「上書き保存」をクリックしてください。メニューバーの「ファイル」をクリックし、「開く」をクリックして、そのmxdファイルを開いてください。
Q.テーブルオブコンテンツ(TOB)のシェープファイル名の右に「!」が表示され、その地図が表示されなくなっています。
mxdファイルを作成した後に、シェープファイル等のファイル名を変えたり、シェープファイル等を保存しているフォルダの場所や名前を変えたりしたときに、このようなことが起こります。対処する方法は下記の3通りあります。
(1) 元のファイル名に戻したり、元のフォルダにファイルを戻したりします。
(2) 「!」が表示されているシェープファイル等をテーブルオブコンテンツ(TOB)で右クリックします。「プロパティ」をクリックすることで現れる「レイヤプロパティ」ダイアログ・ボックスで「ソース」タブをクリックします。「データソースの設定」ボタンをクリックして、現在のシェープファイル等を指定してください。
(3) mxdファイルから見た相対的なフォルダの位置関係が変わらず、ただ「Cドライブ」「Dドライブ」などに変化があるだけの場合には、メニューバーの「ファイル」をクリックし、「ドキュメントブロパティ」をクリックします。「データソースオプション」ボタンをクリックして、「相対パスで保存」をクリックして、「OK」ボタンをクリックしてください。メニューバーの「ファイル」をクリックして、mxdファイルを「名前を付けて保存」をクリックし、別名のmxdファイルとして保存してください。メニューバーの「ファイル」をクリックし、「開く」をクリックして、そのmxdファイルを開いてください。
Q.「編集の開始」ができません。
本書第2.1節のとおり付録CD-Rのデータをハードディスクにコピーして、「読み取り専用」のチェックをはずしたでしょうか。コンパクトディスクには書き込みができないため、コンパクトディスクから読み取っているデータの編集を開始することはできません。読み取り専用のデータの編集もすることはできません。
Q.「フィールドの追加」ができません。
「編集の開始」をしていると、フィールドを追加することができません。「編集の終了」をしてください(本書p.130参照)。
Q.フィールド名を変更するにはどうしたらよいのですか。
編集を開始していない状態でフィールドを追加して、新しいフィールド名を付けます(本書p.124参照)。新しいフィールドの桁数などのフィールドプロパティを古いフィールドのフィールドプロパティと同じにします。編集を開始して、フィールド計算(本書p.127参照)により新しいフィールドのデータを古いフィールドのデータと同じにします。編集を終了してから、古いフィールド名を右クリックして「フィールド削除」をクリックします。
Q.ポリゴンの面積を算出できません。
本書第6.7節のとおりにポリゴンの面積を計算しようとしたが、うまくできなかったという場合には、以下のスクリプトをArcGIS8にコピー&ペーストして試してください。このホームページからフィールド演算ダイアログボックスに直接コピー&ペーストすると、うまくいかないことがあります。このようなときは、一度テキストエディタ(Windowsのメモ帳など)にコピー&ペーストし、そこからさらにもう一度、ArcMapにコピー&ペーストするとよいでしょう。
「Pre-Logic VBA Script Code」のボックスに以下のスクリプトをコピー&ペーストしてください。
Dim pDoc As IMxDocument
Set pDoc = ThisDocument
Dim pSpRef As ISpatialReference
Set pSpRef = pDoc.FocusMap.SpatialReference
Dim pGeo As IGeometry
Set pGeo = [Shape]
pGeo.Project pSpRef
Dim pArea As IArea
Set pArea = pGeo
「面積を格納するフィールド名」=の下のボックスに次のスクリプトをコピー&ペーストしてください。
pArea.Area
これとは別の方法もあります。本書第6.6節及び131ページのとおり、属性テーブルに面積を格納するフィールドを作成したら、そのフィールド名を右クリックし、「ジオメトリ演算」をクリックします。「ジオメトリ演算」ダイアログボックスのプロパティを面積(あるいはArea)とし、座標系と単位を指定して、OKをクリックします。
Q.ポリゴンの重心座標を算出できません。
本書第6.7節のとおりにポリゴンの重心座標を計算しようとしたが、うまくできなかったという場合には、以下のスクリプトをArcGIS8にコピー&ペーストして試してください。このホームページからフィールド演算ダイアログボックスに直接コピー&ペーストすると、うまくいかないことがあります。このようなときは、一度テキストエディタ(Windowsのメモ帳など)にコピー&ペーストし、そこからさらにもう一度、ArcMapにコピー&ペーストするとよいでしょう。
「Pre-Logic VBA Script Code」のボックスに以下のスクリプトをコピー&ペーストしてください。
Dim pGeomShp As IGeometry
Set pGeomShp = [Shape]
Dim pArea As IArea
Dim pPnt As IPoint
Set pArea = pGeomShp
Set pPnt = pArea.Centroid
「重心のx(y)座標を格納するフィールド名」=の下のボックスに次のスクリプトをコピー&ペーストしてください。
pPnt.x(y座標のときはpPnt.y)
これとは別の方法もあります。本書第6.6節及び132ページのとおり、属性テーブルに重心座標を格納するフィールドを作成したら、そのフィールド名を右クリックし、「ジオメトリ演算」をクリックします。「ジオメトリ演算」ダイアログボックスのプロパティを重心のX座標(あるいはX Coordinate of Centroid)とし、座標系と単位を指定して、OKをクリックします。Y座標も同様にします。
Q.ラインの長さを算出できません。
本書第6.7節のとおりにラインの長さを計算しようとしたが、うまくできなかったという場合には、以下のスクリプトをArcGIS8にコピー&ペーストして試してください。このホームページからフィールド演算ダイアログボックスに直接コピー&ペーストすると、うまくいかないことがあります。このようなときは、一度テキストエディタ(Windowsのメモ帳など)にコピー&ペーストし、そこからさらにもう一度、ArcMapにコピー&ペーストするとよいでしょう。
「Pre-Logic VBA Script Code」のボックスに以下のスクリプトをコピー&ペーストしてください。
Dim pGeo As IGeometry
Set pGeo = [Shape]
Dim pPolyline As IPolyline
Set pPolyline = pGeo
Dim pCurve As IPolycurve
Set pCurve = pPolyline
「ラインの長さを格納するフィールド名」=の下のボックスに次のスクリプトをコピー&ペーストしてください。
pCurve.Length
これとは別の方法もあります。本書第6.6節及び132ページのとおり、属性テーブルに長さを格納するフィールドを作成したら、そのフィールド名を右クリックし、「ジオメトリ演算」をクリックします。「ジオメトリ演算」ダイアログボックスのプロパティを長さ(あるいはLength)とし、座標系と単位を指定して、OKをクリックします。
Q.縮尺記号の単位(メートルなど)が表示されません。
まず、座標系の定義を確かめます。本書201頁の「1.ビューのプロパティの確認」の要領で行ってください。
次に、本書148頁の図7.11「Scale Bar選択」ダイアログ・ボックスで、「プロパティ(P)」ボタンをクリックします。縮尺記号のプロパティを設定するダイアログ・ボックスが現れます。「シンボル」ボタンをクリックして、日本語のフォント(MS明朝など)を選択してください。
Q.第9章のように追加したXYイベントデータで空間解析をしたいのですが。
第9章のようにしてCSVファイルをArcMapでXYイベントデータとして追加すると、表示をすることはできても空間結合や空間解析を行うことはできません。このときは次のように対処してください。
(1)データフレームの座標系を定義します(「ArcGIS8で地域分析入門」p.86, p.158参照)。
(2)テーブル オブ コンテンツでXYイベントデータを右クリックし、「データ」をポイントし、「データのエクスポート」をクリックします。「データフレームと同じ座標系を使用」を選択します。出力するシェープファイルのフォルダとファイル名を指定すれば、シェープファイルになります。このとき「読み取り専用」でないフォルダ内にエクスポートしてください。フォルダを「読み取り専用」でないようにする方法は、本書p.19をご覧ください。
(3)作成されたシェープファイルで空間結合や空間解析を行ってください。
Q.シェープファイルに変換した数値地図2500とCSVアドレスマッチングサービスで取得したXYイベントデータとがずれます。
以下の点を確認してください。
(1)CSVアドレスマッチングサービスに送信したファイルの名称に,#,&,(,),_,-,?,$など特殊な文字が使用されていないか確認してください。
(2)CSVアドレスマッチングサービスに送信する前に、カンマ区切りの住所データをExcelなどで開き、同じ列に同じ内容が含まれているか確認してください。Excel2003でテキストファイルを開くには次のようにします。メニューバーの「データ」、「外部データの取り込み」、「データの取り込み」の順にクリックします。「データファイルの選択」ダイアログ・ボックスが現れます。「ファイルの種類」を「テキストファイル(*.prn; *.txt; *.csv)」にし、「ファイルの場所」をダウンロードしたファイルが保存されているフォルダにします。ダウンロードしたファイルを指定して、「開く」ボタンをクリックしてください。テキストファイルウィザード1/3が現れます。「カンマやタブなどの区切り文字によってフィールドごとに区切られたデータ」を選択して、「次へ」をクリックします。テキストファイルウィザード2/3が現れます。区切り文字の欄でカンマの左のボックスにチェックを入れ、「次へ」をクリックします。テキストファイルウィザード3/3が現れます。ハイフン(-)やスラッシュ(/)などがある列を文字列に指定し、「次へ」をクリックします。「データの取り込み」ダイアログ・ボックスが現れるので、「OK」をクリックします。
(3)平面直角座標系の地図と重ねるならば、CSVアドレスマッチングサービスに送信するときの「対象範囲」も緯度経度でなく、公共測量座標系(平面直角座標)を指定してください。緯度経度の地図と重ねるのでしたら、CSVアドレスマッチングサービスに送信するときの「対象範囲」も緯度経度を指定してください。
(4)世界測地系の地図と重ねるのでしたら、CSVアドレスマッチングサービスに送信するときの「対象範囲」で世界測地系を指定してください。
(5)アドレスマッチングサービスで取得したテスキトデータを表示させるには、「ArcGIS8で地域分析入門」p.180のように「X,Yデータ追加」をします。このとき、同書p.181のようにXフィールドにはY座標を、YフィールドにはX座標を指定します。このようにXとYを逆にしたか確認してください。
Q.地図データの入手先を教えてください。
下記のサイトにある国土地理院等のクリアリングハウスで、目的の地図データがあるかどうかを検索するのがよいでしょう。
http://ckan.gsi.go.jp/
http://www.gis.go.jp/contents/service_data.html
http://chouse.csis.u-tokyo.ac.jp/
このほか拙著「統合型GISが行政を変える」において地図データの入手先を詳しく解説してあります。
また地図データの形にはなっていないデータであっても、住所あるいは国勢調査基本単位区番号などが記入されているデータであれば、緯度経度の情報を付加することができる場合があります(本書第9章を参照してください)。